トイグルのレッスンは、無料通話アプリSkypeを利用して行われます。
この記事では、パソコンからSkypeを利用する場合の初期設定について説明します。
ステップ1: パソコンにSkypeをインストール
Skype公式ページにアクセスします。
画面中央の左側にある「Skype for Windowsをダウンロード」あるいは「Skype for Macをダウンロード」より、Skypeをダウンロードしてください。
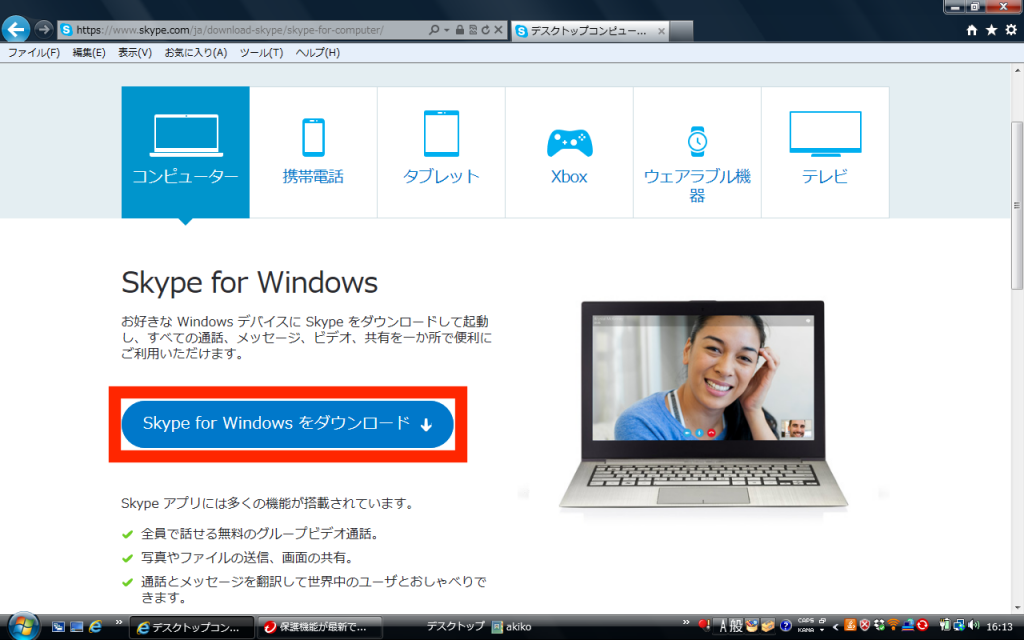
以下、WindowsとMacで操作方法が異なります。
*Windowsの場合
Windowsの場合、画面下部にダウンロードの確認画面が表示されます。「実行」をクリックしてください。
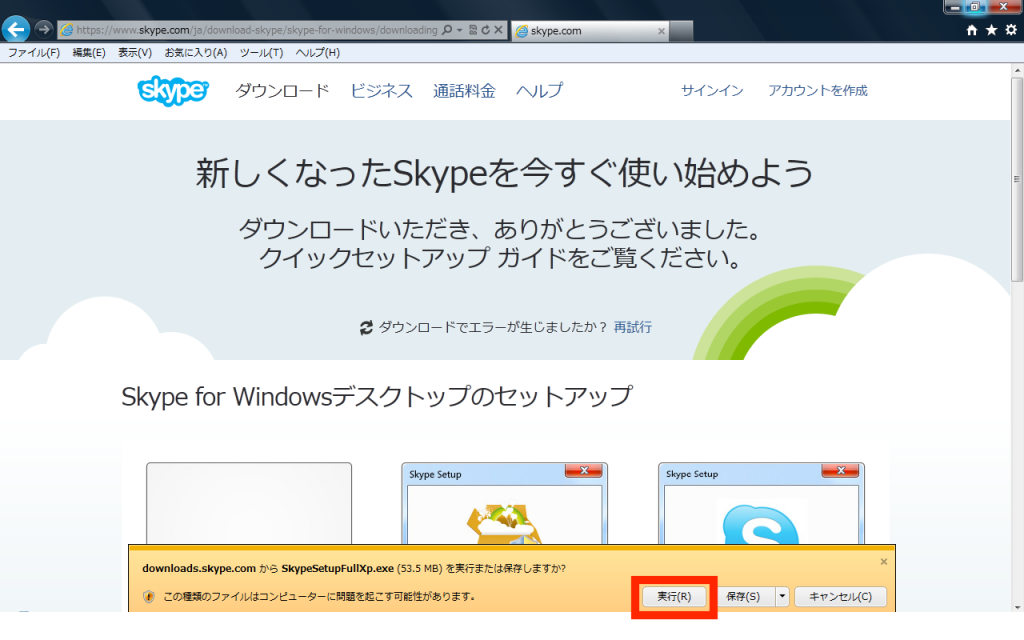
ダウンロードが完了すると、Skypeの設定画面が表示されます。
ステップ1は以上で終了です。『ステップ2: Skypeアカウントを登録』に進んでください。
*Macの場合
Macの場合、ダウンロードしたSkypeファイルをクリックしてください。
続いて、Skypeのアイコンを、右の「アプリケーション(Applications)」に移動させます。すると、自動的にインストールが行われます。
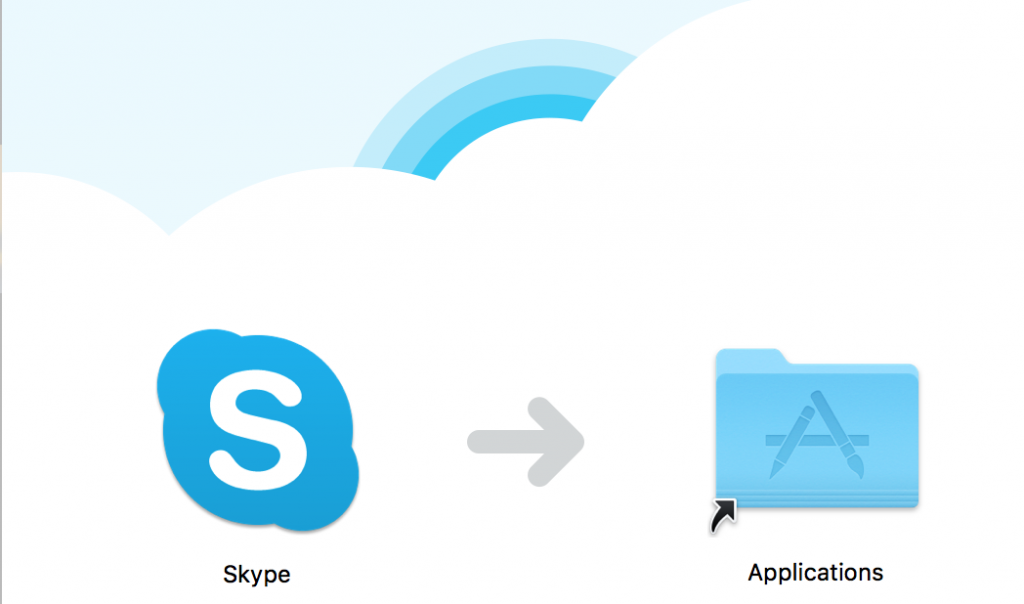
ファインダー内の「アプリケーション」、あるいはF4キーでアプリケーション一覧の画面を開き、Skypeを立ち上げてください。
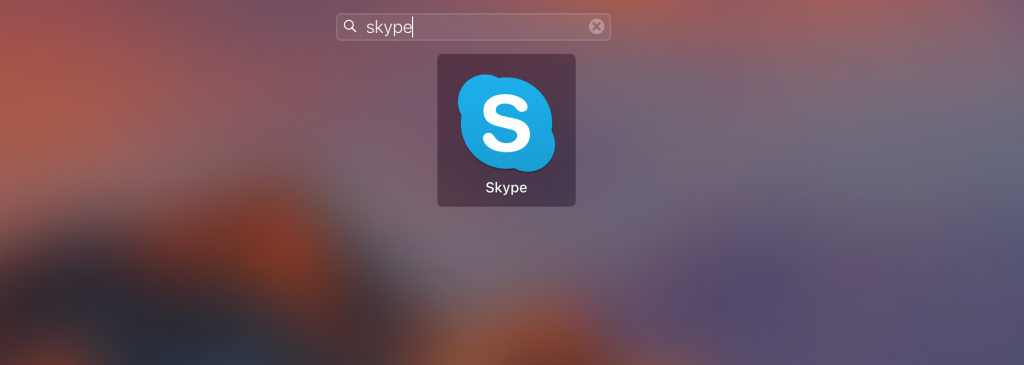
ステップ2: Skypeアカウントを登録
Skypeを立ち上げ、「アカウントを作成」をタップしてください。
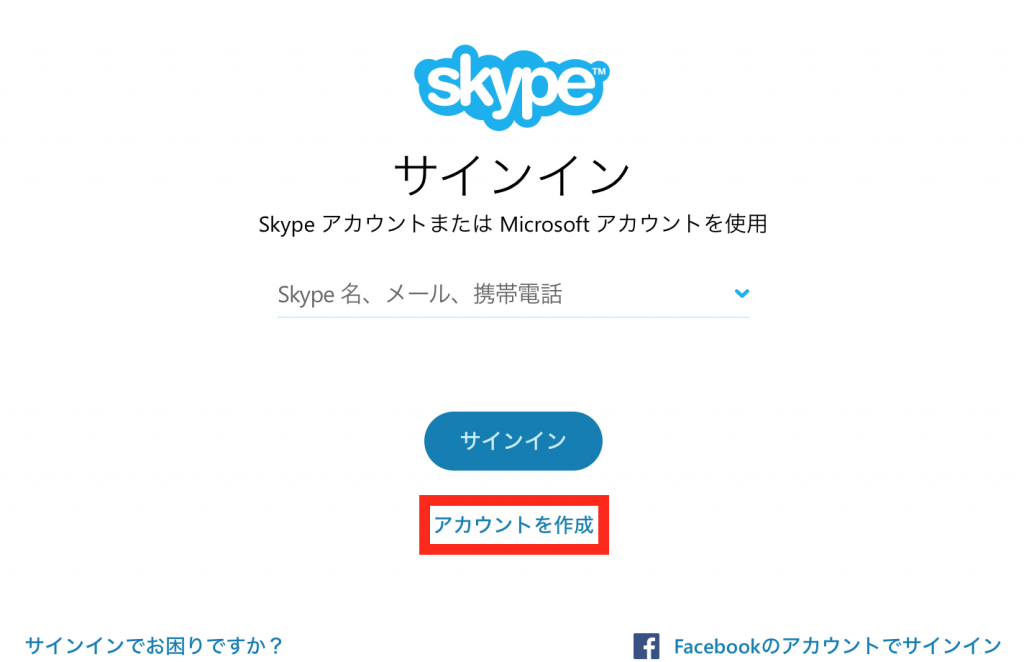
「電話番号」と「パスワードの作成」は入力せず、「または、既にお持ちのメールアドレスを使う」をタップしてください。
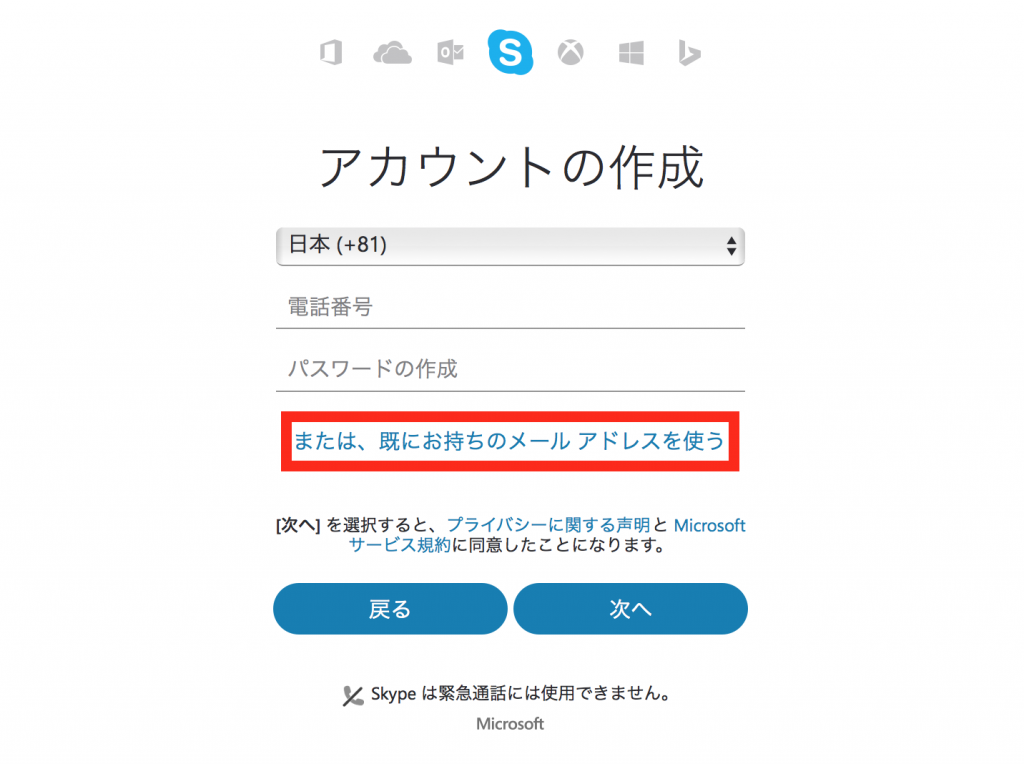
お使いのメールアドレスと新しいパスワードを入力して、「次へ」をタップしてください。
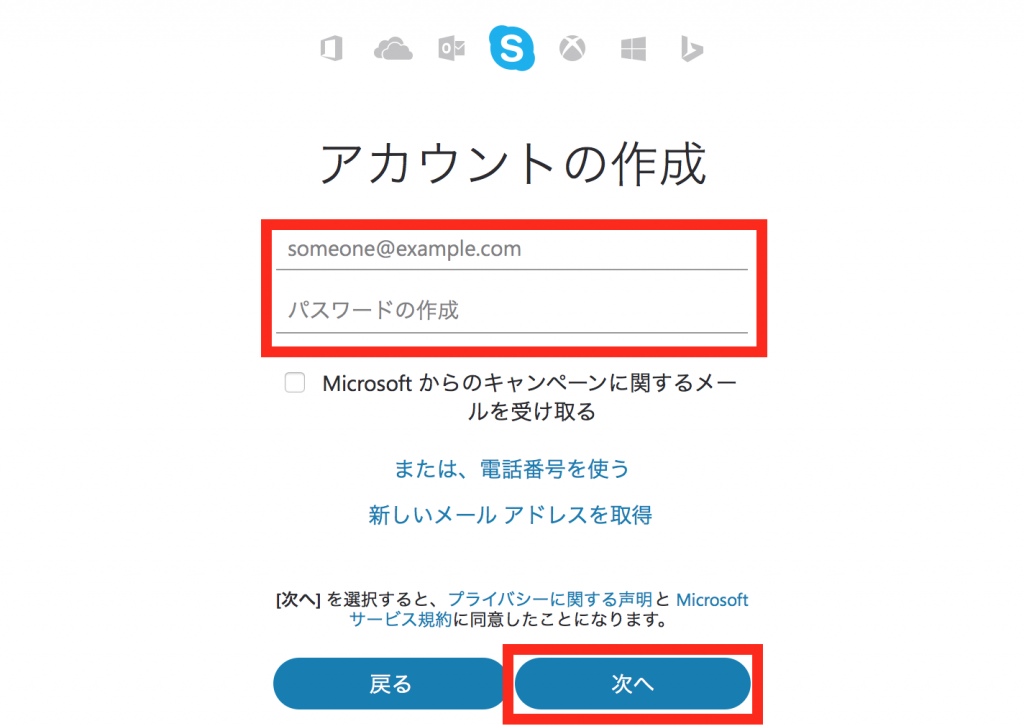
お名前を入力して、「次へ」をタップしてください。
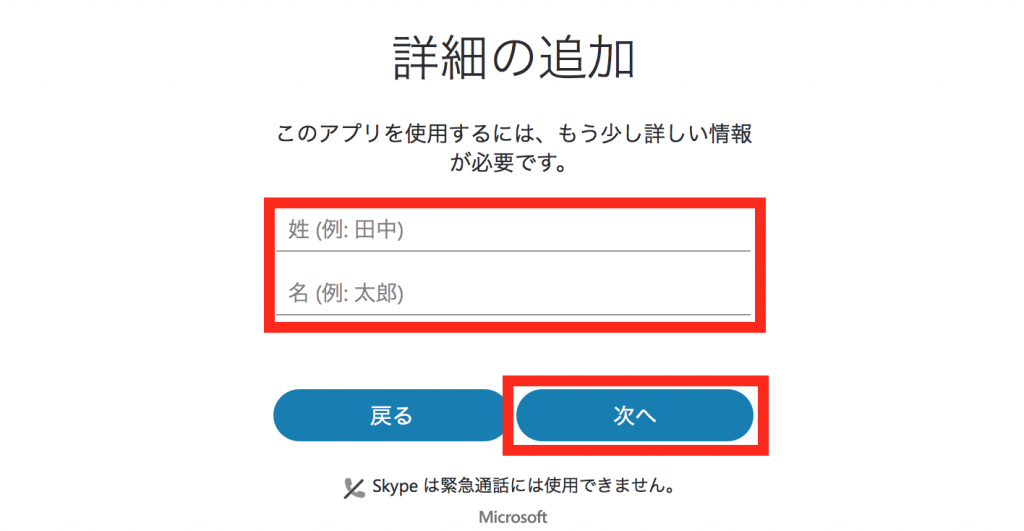
先ほど入力したメールアドレス宛に、認証コードが届いています。そのコードを入力して、「次へ」をタップしてください。
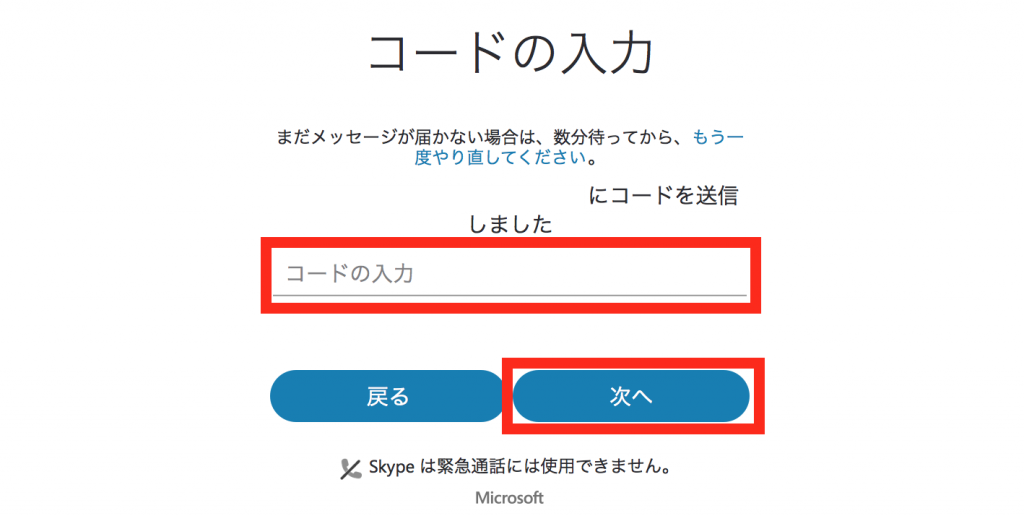
電話番号の入力が求められます。これは必須ではないため、右上の「後で」をタップしてください。
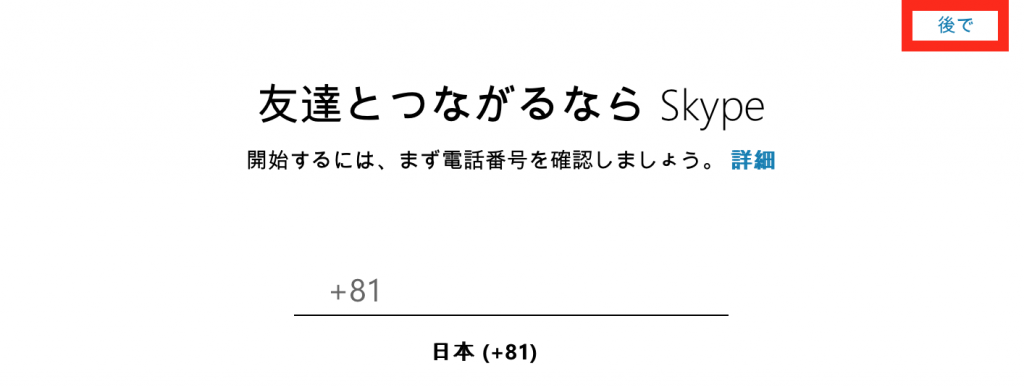
これでSkypeの設定が終わりました。
ステップ3: 担当講師を連絡先に追加
最後に、トイグルの担当講師をSkypeの連絡先に追加します。
- 「連絡先を追加」をクリック
- 検索ボックスに講師のメールアドレスを入力して「検索」をクリック
- 担当講師のSkype IDを入力して追加
*レッスン当日
レッスンではお客様から講師に発信をしていただきます。
レッスン開始時間になりましたら、「ビデオ通話」ボタンをクリックしてください。自動的にビデオ通話が開始されます。
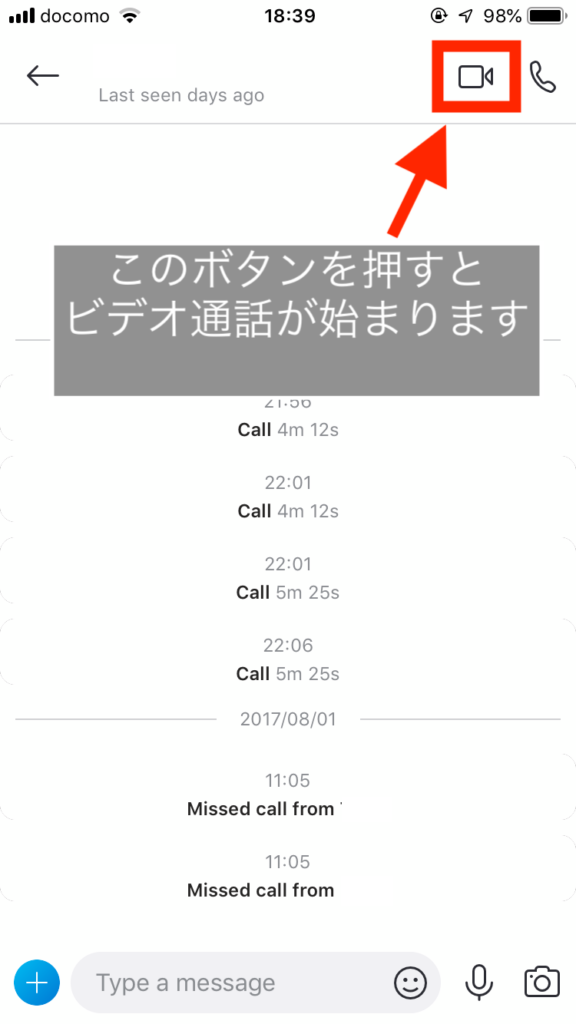
*Skype設定に関するよくある質問
Skype設定に関するよくある質問一覧です。
[su_accordion] [su_spoiler title=”Skypeの利用がはじめてのため、使いこなせるか不安です。”] トイグルを受講される方の大半が、Skypeをはじめて利用されます。設定方法がわからない場合、電話でサポートすることも可能です。担当講師に遠慮なくお申し付けください。
[/su_spoiler] [su_spoiler title=”カフェやファミリーレストランから受講してもいいですか?”] 申し訳ありません、レッスンは自宅でご受講ください。カフェやファミリーレストランでは、周囲の雑音が入り、レッスンを効果的に受講できないからです。
[/su_spoiler] [su_spoiler title=”パソコン・スマホの両方を持っています。どちらのデバイスがおすすめですか?”]パソコンとスマートフォンの両方をお持ちの場合、パソコンでの受講を推奨します。パソコンのほうが画面が大きいため、快適にレッスンを受講いただけます。
[/su_spoiler] [su_spoiler title=”(パソコンの場合)有線接続と無線LAN(wifi)はどちらがおすすめですか?”]LANケーブルを利用した有線接続をおすすめします。有線接続のほうが、音質・画質共に向上する場合が多いです。
[/su_spoiler] [su_spoiler title=”音質・画質が悪いです。”]音質・画質が悪い場合、以下の該当するものをお試しください。- (パソコン・スマホ共に)Wifiをご利用の場合、無線LANルーターに近い位置でSkypeを利用してください。
- パソコンの場合、一度再起動してください。
- パソコンの場合、有線LANをご利用ください。
これでも解決しない場合、担当講師にお申し付けください。
[/su_spoiler] [su_spoiler title=”(パソコンの場合)Windowsのアップデートが必要と表示されました。”]Windowsのパソコンをお使いの場合、OSのアップデートを求められることがあります。アップデートには数時間かかることがあるため、時間に余裕を持ってレッスン前にお済ませください。
[/su_spoiler] [su_spoiler title=”(パソコンの場合)「JavaScriptを有効にしてください」と表示されます。”]ブラウザ版のSkypeを利用する場合、JavaScriptに関するエラーが表示されることがあります。本エントリーで紹介しているように、パソコンにSkypeアプリ(ソフト)をダウンロードしてご利用ください。
[/su_spoiler] [/su_accordion]
